윈도우 화면 녹화 밝기 조절하는 방법
오늘은 윈도우 화면 녹화의 밝기 조절하는 방법에 대해 간단히 알아보겠습니다.
우선 윈도우 화면 녹화 기능은 무료로 PC 화면을 녹화하는 기능인데요.
Window + G 키를 동시에 누르면 활성화 할 수 있습니다!
윈도우10 화면 녹화가 밝게 표현되는 이유는?
윈도우 화면 녹화를 할 때 화면이 밝아지는 이유는 두 가지입니다.
먼저 윈도우 10의 HDR 기능 때문인데요. HDR 은 디지털 영상에서 실제 사람의 눈에 가깝게 밝기 범위를 조절해주는 기술입니다. 밝은 화면은 더 밝게 표현되게 만들어서 흰색 바탕의 경우 실제 화면보다 더 밝게 표현하기도 합니다.
두 번째 그래픽 카드의 밝기가 너무 밝을 때 발생합니다.
이 때는 그래픽 카드 제어판으로 들어가서 밝기를 조절해주면 문제를 해결할 수 있습니다.
디스플레이 설정에서 변경
*해당 방법은 윈도우 10, HRD 기능이 켜져 있을 때 사용 가능합니다.
- 바탕화면에서 마우스 오른쪽 버튼을 누른 뒤,
- 디스플레이 설정 선택
- Window HD color HDR 사용 --> 끔으로 변경
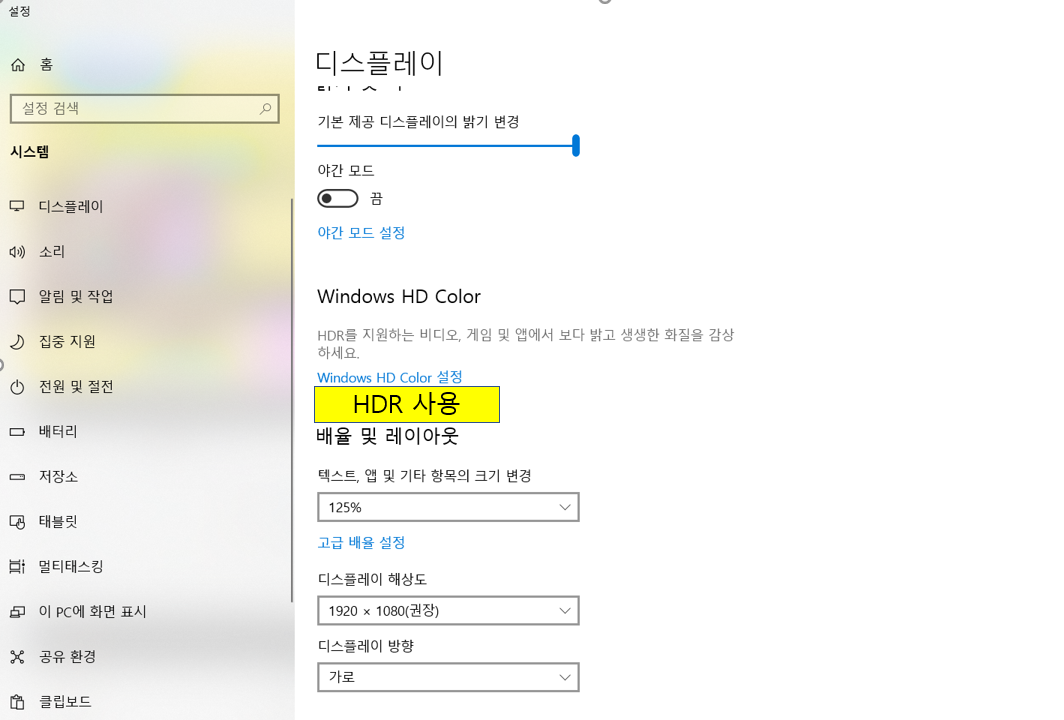
노트북 AMD Radeon 그래픽카드 사용 시 윈도우 영상 밝기 조절
그래픽 카드 설정 자체의 밝기가 너무 밝은 경우에는 그래픽카드 제어판에 들어가서 직접 설정해주어야 하는데요.
NVIDIA의 경우 NVIDIA 제어판으로 들어가셔서 색을 조절하시면 됩니다.
그러나 노트북의 경우 AMD Radeon 그래픽 카드가 들어가는 경우가 많은데요.
이때는 아래와 같은 방법으로 윈도우 화면 녹화 밝기를 조절하시면 됩니다.
- 바탕화면에서 오른쪽 마우스 키
- Radeon 설정
- 비디오 > 사용자 정의 > 사용자 지정 밝기 (-20%)
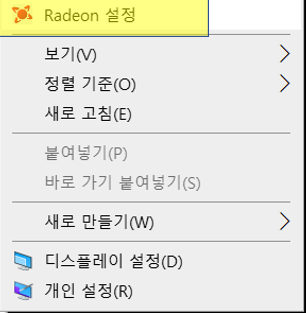

'be rich 기술&테크' 카테고리의 다른 글
| 아이폰 마스크 잠금해제, 다음주 부터 마스크 써도 열린다! (0) | 2022.03.11 |
|---|---|
| 카카오T 대리운전 하는 방법! 5시간 운행 수익 인증! (0) | 2022.03.09 |
| 아이폰SE3 출시일, 색상, 용량, 예상가격 공개! (0) | 2022.03.08 |
| 제네시스 GV70 전기차, 사전예약 실시! 가격은 얼마? (0) | 2022.02.25 |
| RE 100, 재생에너지에 대해 간단하게 알아보자 (0) | 2022.02.04 |


댓글